Converting a file or files to a PDF/A compliant version
Contents
PDF/A document format................................................................................................................... 1
Test your PDF file .............................................................................................................................. 2
Creating a PDF/A file from Word in Windows ................................................................................... 3
Add metadata ............................................................................................................................... 3
PDF/A-2 compliance ..................................................................................................................... 3
PDF/A-1a compliance.................................................................................................................... 4
Creating a PDF/A file from Word in a Mac ........................................................................................ 5
Add metadata ................................................................................................................................... 6
Conversion tools: PDF-XChange ........................................................................................................ 7
PDF to PDF/A (Method 1) ............................................................................................................. 7
docx to PDF/A (Method 2, not recommended for newer versions of Word)................................. 8
Using Print to create a PDF/A file (Method 3, not recommended for newer versions of Word) ... 8
LaTeX (this is not a conversion tool) .................................................... Error! Bookmark not defined.
Combining PDF files in PDF-XChange ................................................................................................ 9
PDF/A validation ............................................................................................................................. 10
Troubleshooting tips ....................................................................................................................... 10
External links .................................................................................................................................. 10
PDF/A document format
PDF/A is the ISO-standardized version of the Portable Document Format (PDF) specialized for the
digital preservation of electronic documents. The extension in the file name is pdf. PDF/A differs
from ‘normal’ PDF in that features ill-suited for long-term archiving are omitted. A PDF/A file has all
the fonts used in the document embedded within the PDF file, so that the viewer of the file need not
have the same fonts used to create the file installed on their computer to read it. The current
available PDF/A standards are PDF/A-1 through to PDF/A-4. The valid and acceptable versions for
archiving your thesis at Aalto University are PDF/A-1a, -1b, -2a and -2b. The ‘a’, meaning accessible,
has more stringent requirements than ‘b’, meaning basic. ‘1’ refers to the older standard from 2005,
and it forbids the use of transparency in images, whereas ‘2’ refers to the next version of the
standard, published in 2011, and allows transparency in images. Thus, if you have images with
transparencies in your thesis, which is usually the case, use PDF/A-2. The following version, ‘3’,
published in 2012, allows attaching other types of files as part of the PDF/A file and hence is
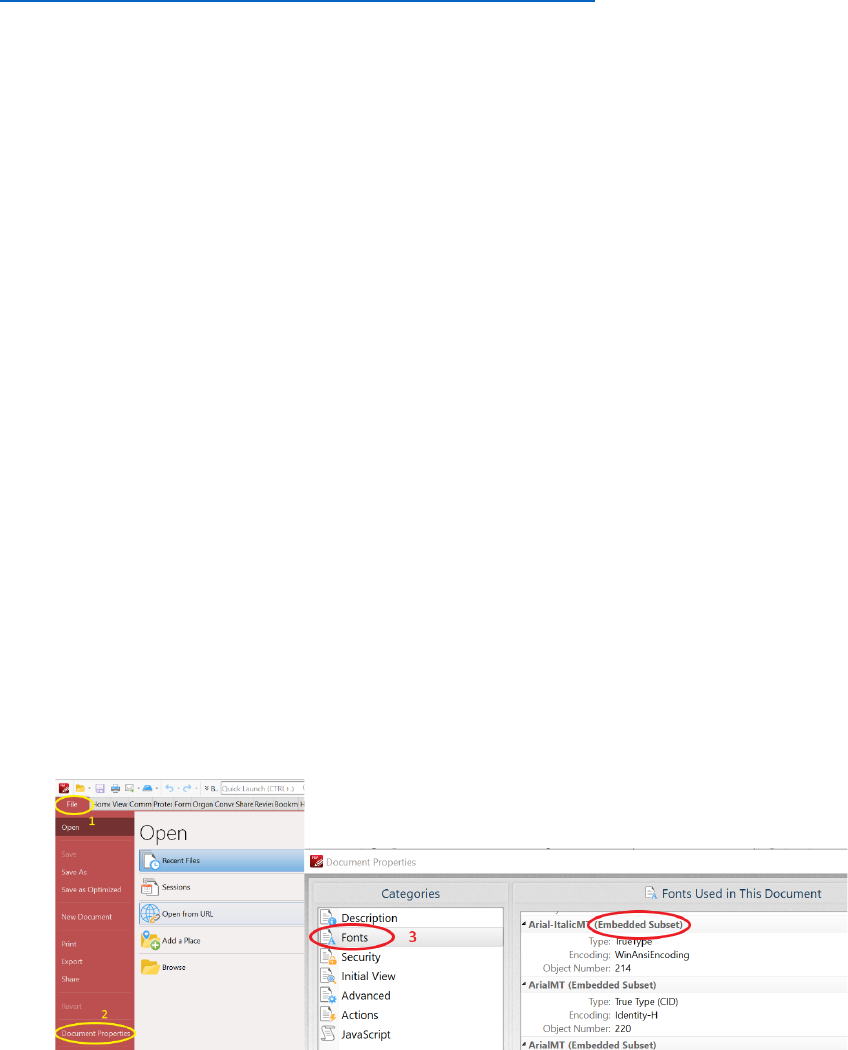
considered unsuitable for archiving theses. Published in late 2020, ‘4’ is the latest version of the
standard and is not widely used yet.
Metadata is an important part of the standard. It facilitates finding information about the document
contents and so helps search engines find your document. It can be added in the word-processor
file, like Word, or it can be added to the PDF file manually before the PDF/A file is created (see Add
metadata below).
More details on the format and creating a PDF/A compliant file are available, for example, at
https://aaltodoc.aalto.fi/doc_public/ohjeet/pdfa_thesis_guide.pdf.
Test your PDF file
In a proper PDF file, both ‘normal’ and PDF/A, text is stored as text in the file. Hence, text can be
highlighted with your mouse—one word and even one letter at a time—for instance to copy it. This
highlight test is a simple and effective quality check for your file. If the text cannot be highlighted, it
has been stored as a bitmap (rasterised image) in the file. Such a file is not a proper PDF and will not
be accepted, for example, by Turnitin or Aalto’s document archiving system. So, always check the
quality of the pdf file you create.
Converting a file from some format to PDF or PDF/A or combining several PDF files can result in an
improper PDF file with rasterised text if the settings are incorrect or fonts are not embedded in the
original PDF files. You will find below instructions on how to convert or combine your files correctly.
Having all the fonts used in your PDF file embedded in it is essential to create a PDF/A file; a PDF file
without embedded fonts will result in the text being rasterised, sometimes the entire resulting
PDF/A document being a collection of page images, or characters in that font are omitted or
replaced with some symbol, say a square. The list of fonts—the embedded fonts have the text
‘Embedded Set’ or ‘Embedded subset’ alongside—can be viewed as follows:
Acrobat Reader: File → Properties → Fonts tab
PDF-XChange: File → Document Properties → Fonts (see Figure 1)
If no fonts are listed, the PDF file contains rasterised fonts only and so is improper. Use only proper
PDF files to create PDF/A-compliant files.
Figure 1: Using PDF-XChange to determine whether fonts are embedded in the PDF file. Embedded fonts are labelled as
‘Embedded’ or ‘Embedded subset’.
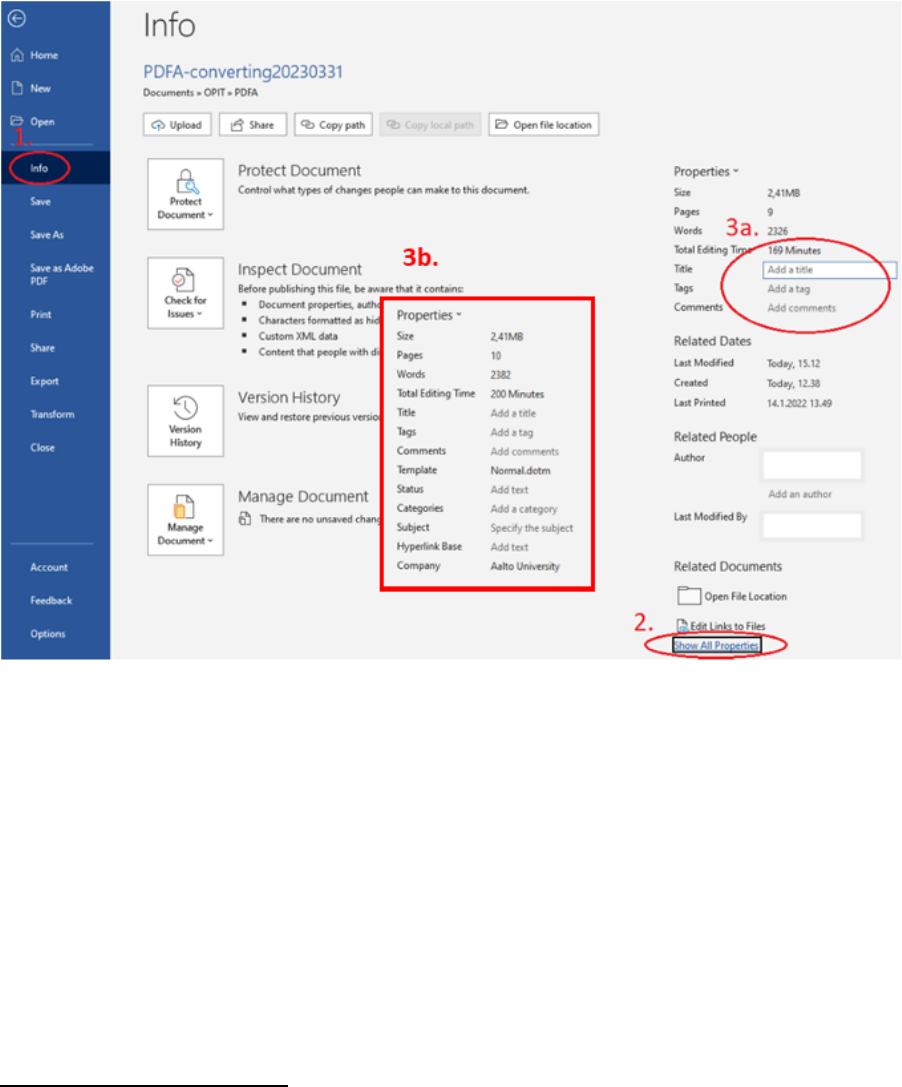
Creating a PDF/A file from Word in Windows
Add metadata
You can add the document metadata already in the Word document (which is a good idea, since you
might forget to do so when doing the PDF/A conversion later) as shown here in Figure 1 or add it to
the PDF file later, as described in the section Add metadata below.
File → Info → Show All Properties
Figure 2: Adding metadata to a Word file in Windows. Clicking on 'Show All Properties' (2.) displays the list of metadata
fields (3b.) you can edit. Hover the cursor on the respective field area for the text box to appear (3a).
You should add at least your name in the Author field, the title of your thesis in Title, and some
keywords in the Tags field, but we recommend you add the abstract as well in the Subject field. Also,
add the copyright notice you want. This information can be added only on the pdf file. See section
Add metadata for details on how to do this.
PDF/A-2 compliance
Creating a PDF/A-2 file from Word is a three-phase process.
1. One phase involves adding metadata to the file either initially in the docx file as described above
or in the pdf file after the next phase, as described below in section Add metadata.
2. In this phase, save the Word document as a PDF/A-3a
1
file as follows (see Figure 3):
1
Word neither gives you a choice on the type of PDF/A file to be created nor says what type of PDF/A file is
created. When checked elsewhere, the created file claims PDF/A-3a compliance. Also, as mentioned earlier,
the created file fails validation elsewhere. Hence a multiphase process to create a PDF/A-2 file is necessary.

File → Save as → choose PDF (*.pdf) → More options → Options → PDF/A compliant
Figure 3: Saving a Word document as a PDF/A-3a file. Check also the ‘Document structure tags for accessibility.
3. In this phase, open the created PDF/A file in PDF-XChange and, if you haven’t added the
metadata, add it as described in section Add metadata below. Add the copyright status you
desire. Finally, save the file as a PDF/A-2a or PDF/A-2b file, as described in section PDF to PDF/A
(Method 1) below.
PDF/A-1a compliance
If creating a PDF/A-2b compliant file fails and PDF-XChange is not available, you can try to create a
file with PDF/A-1a compliance, which is acceptable for Turnitin as well as for archiving in Aalto
University’s digital thesis collection. Do either File → Save As Adobe PDF or File → Export →
Create Adobe PDF → Create Adobe PDF, as shown in Figure 4 for the latter.
Figure 4: Exporting to create a file with PDF/A-1a compliance.
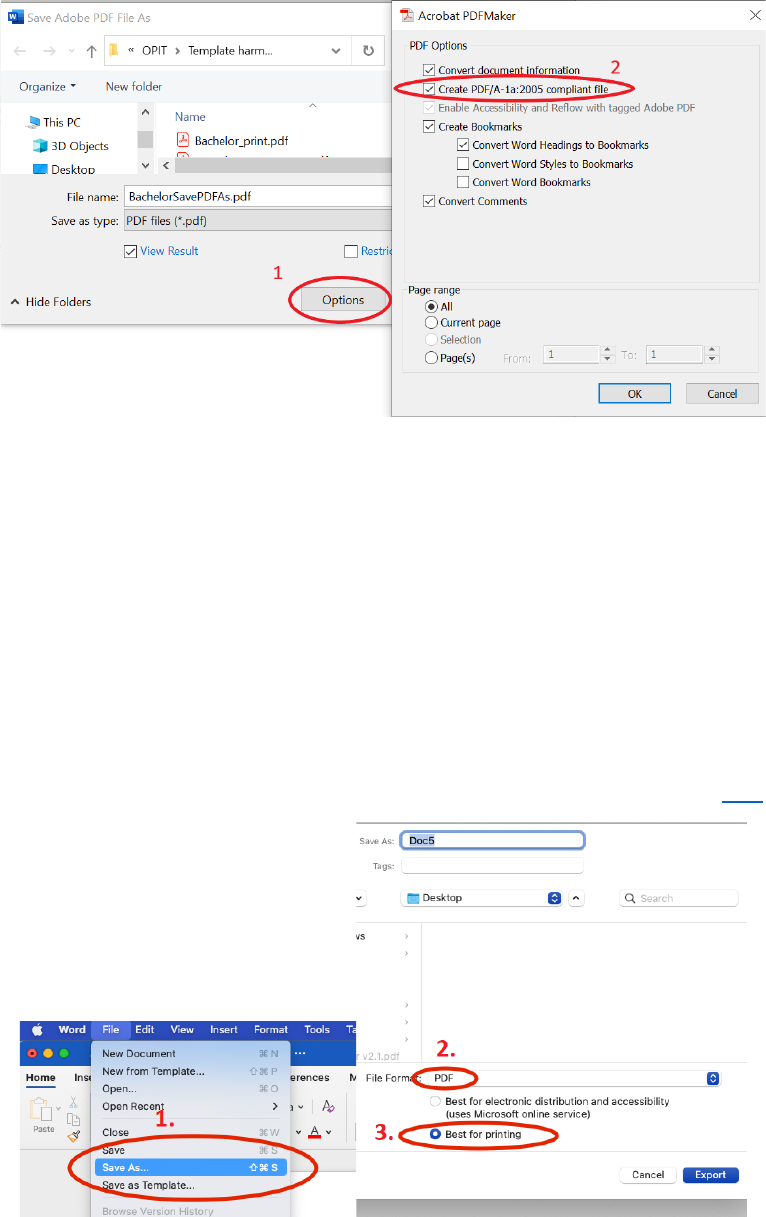
The next dialog box that appears, shown in Figure 5, is identical for both approaches. Press
‘Options’ → check the box ‘Create PDF/A-1a: 2005 compliant file’ → OK → name the file
appropriately → Save to create the file with PDF/A1a conformance.
Figure 5: Settings to create a file with PDF/A-1a conformance.
Creating a PDF/A file from Word in a Mac
Creating a PDF/A-compliant file from a Word document involves
1. creating a PDF/A-3a compliant file as shown in Figure 6,
2. adding metadata to the resulting PDF/A-3a file as described in section Add metadata, and finally
3. converting this file into a PDF/A-2a file. You can do this with PDFXChange in the Windows
environment (see sections Conversion tools: PDF-XChange and PDF to PDF/A (Method 1)) via
the Virtual Desktop Infrastructure (VDI). Instructions for the use of VDI are available here.
Figure 6: Creating a PDF/A-3a compliant file in a Mac.
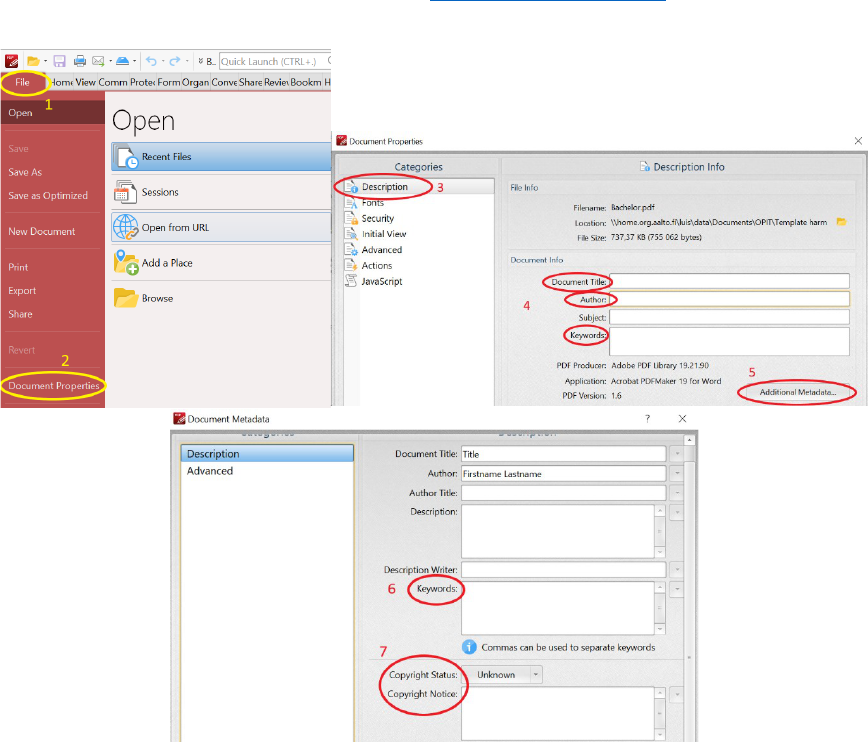
Add metadata
Add at least the title of the document (thesis name), the author’s name, and the relevant keywords
to the PDF file’s metadata. Adding your abstract is strongly recommended. Add the abstract text
without paragraph breaks in the field ‘Subject’. Add the metadata before saving your file as the final
PDF/A file. If you add the metadata to your final PDF/A file, you will have to enable editing it and
resave it with the appropriate compliance after adding the metadata.
To add the metadata, go to File → Document Properties → Description (1, 2 and 3 in Figure 7).
Fill in the metadata fields in the dialogue box (4 in Figure 7). Add the keywords again in ‘Additional
Metadata’ (5 and 6 in Figure 7) because, unlike the title and author, the keywords are not
transferred automatically. Also note that, if you have added the abstract text in the subject field, it
will appear in the ‘Description’ field here. Specify the copyright status you wish to give your
document (7 in Figure 7). We recommend using a Creative Commons license of your choice.
Remember to test your file after saving the file.
Figure 7: Adding metadata to a PDF file using PDF-XChange.
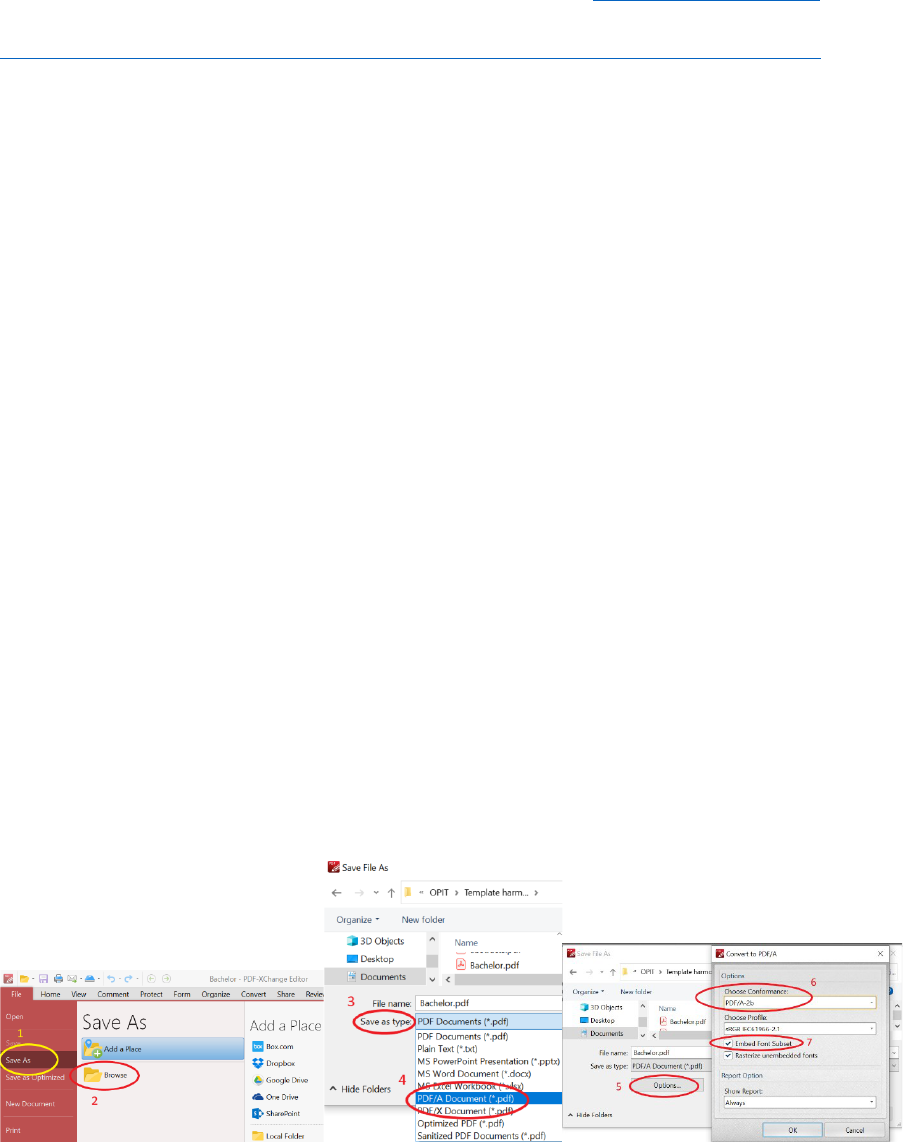
Conversion tools: PDF-XChange
PDF-XChange pro/Editor, installed on all Windows workstations and managed by Aalto IT, is the
recommended conversion tool. It is also available for home use at https://download.aalto.fi.
Alternatively, use the virtual desktop infrastructure environment,
https://www.aalto.fi/en/services/vdiaaltofi-how-to-use-aalto-virtual-desktop-infrastructure, to use
PDF-XChange.
Word-processor applications, like MS Word or LibreOffice, are also able to save documents as PDF/A
-compliant files. However, the properness of the created PDF/A file may be compromised (see Test
your PDF file above). The PDF/A file produced by MS Word (in the Microsoft Office 365 version 2102,
build 13801.21092 and the current version 2208 build 16.0.15601.20540, April 2023) when set to be
PDF/A compliant claims PDF/A-3 compliance and so is unacceptable for archiving your work, say, in
Aalto University’s digital thesis collection.
There are few ways to convert your file to PDF/A with PDF-XChange, some of which are successful in
some situations and not so in others. The most important requirement dictating the success of the
conversion is the availability of the fonts and glyphs used in the document. If a glyph in a font is
unavailable, the conversion will fail. Also, the PDF-XChange version may affect the result. At the time
of writing (April 2023), version 9.4 build 363.0 fails to create a proper PDF/A file using method 3
below for Word and PowerPoint documents, but the earlier version 9.0 build 354 failed for methods
2 and 3. The result is a valid PDF/A file but improper because it is collection of image pages. Methods
2 and 3 are presented here because they have worked with older versions of Word. Convert Word
documents using the method described in Creating a PDF/A file from Word below. Regardless of
how you create the PDF/A file, always test the result as described in Test your PDF file above and
validate it (see PDF/A validation below).
PDF to PDF/A (Method 1)
Open the PDF file with PDF-XChange. Ensure that all the fonts used are embedded (see Test your
PDF file above). Then do Save As → Browse; go to the folder where you want to save your file, set
Save as type → PDF/A (*.pdf) from the drop-down menu, press ‘Options’ and set ‘Choose
Conformance’ to ‘PDF/A-2a’ or ‘PDF/A-2b’ from the drop-down menu. Favour ‘PDF/A-2a’ for
better accessibility, but if its creation fails, use ‘PDF/A-2b’. Check the ‘Embed Font Subset’ box.
The sequence in this process is illustrated in Figure 8.
Figure 8: Saving the opened PDF file to conform with the PDF/A-2a or PDF/A-2b standard.
You may also check the ‘Rasterize unembedded fonts’ box, but this should not be necessary if all
the fonts used in the original PDF are embedded in it.
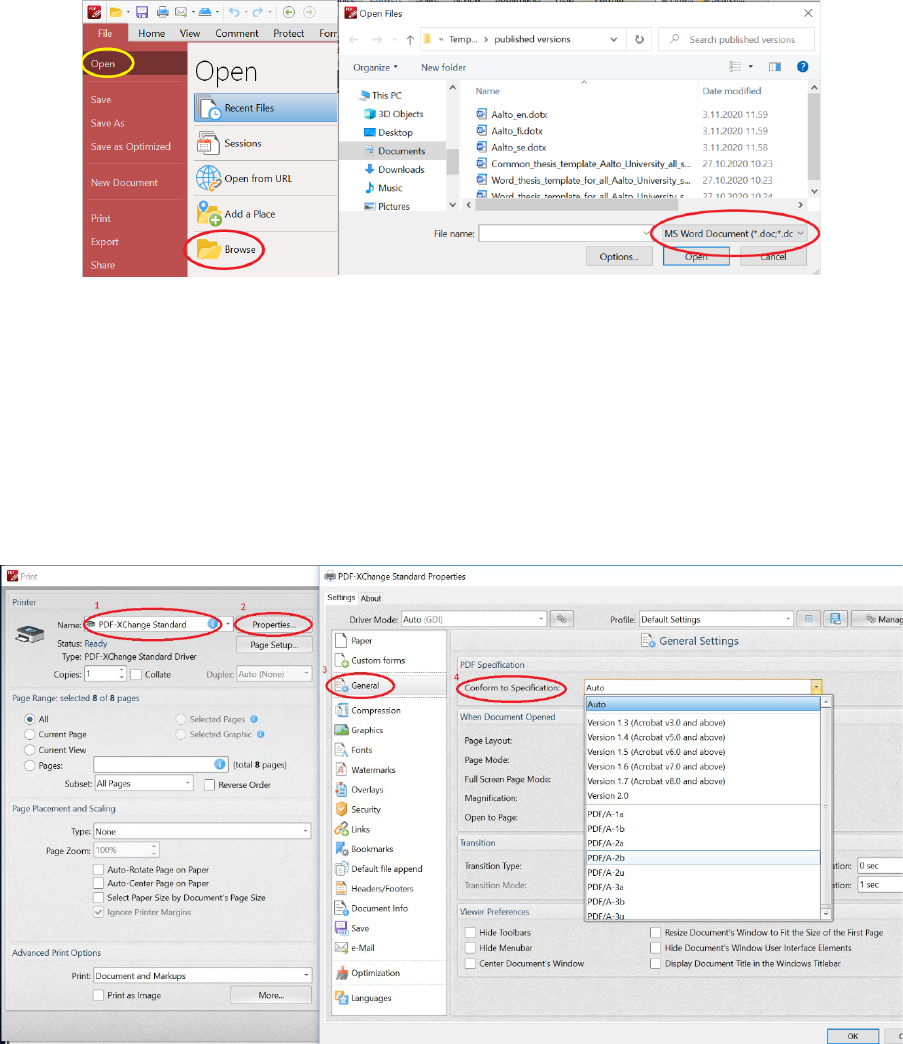
docx to PDF/A (Method 2)
Open the Word (docx or dotx) document in PDF-XChange (Open → Browse) and the set file type to
be opened to ‘MS Word Document’ from the drop-down menu, as shown in Figure 9. Navigate to
the folder where the file you want to open is located, choose or name the file to be opened, and
press ‘Open’. PDF-XChange converts the file on-the-fly to PDF, which can take a while.
Figure 9: Opening a Word document in PDF-XChange.
The next step, saving the file with the desired PDF/A conformance, is identical to Method 1 above.
That is, do Save As → Browse, go to the desired folder, set Save as type → PDF/A Document
(*.pdf) → Options → PDF/A-2a or PDF/A-2b. Check the box ‘Embed font subset’. Check also
‘Rasterize unembedded fonts’, but this should be unnecessary because all fonts used in the Word
document should be embedded in the converted PDF file. Figure 8 illustrates the process.
Using Print to create a PDF/A file (Method 3, not recommended for newer versions of
Word)
Figure 10: First set the printer name to ‘PDF-XChange’ (1), and then pushing the ‘Properties’ button (2) will open a new
dialog box. Choose ‘General’ (3) in order to specify the desired PDF format (4).
At the time of writing (April 2023), this method tends to create an improper PDF/A file and so is not
recommended. Nonetheless, to make the conversion, use the PDF-XChange printer; that is, in the

‘Print’ dialog box set ‘Name’ to ‘PDF-XChange Standard’ from the drop-down menu and then
push the ‘Properties’ button (see Figure 10):
File → Print → PDF-XChange Standard → Properties → General → choose: PDF/A-2a or
PDF/A-2b
Combining PDF files in PDF-XChange
You can combine PDF files to create one PDF/A-compliant file, as shown in Figure 11. Add the files to
be combined either by clicking ‘Add files’ (4 in the figure) and picking the desired files or drag-and-
drop them into the box in the order they are to be combined.
Figure 11: Combining PDF files to create one PDF/A-2a or PDF/A-2b compliant file.
Do not use docx files directly when combining files since some fonts may fail to get embedded
without you knowing. Test the resulting file first (see Test your PDF file above) and then validate it
(see PDF/A validation below). If the validation fails, create PDF/A-compliant files from the individual
PDF ones first, combine them next, and then create the final PDF/A file.
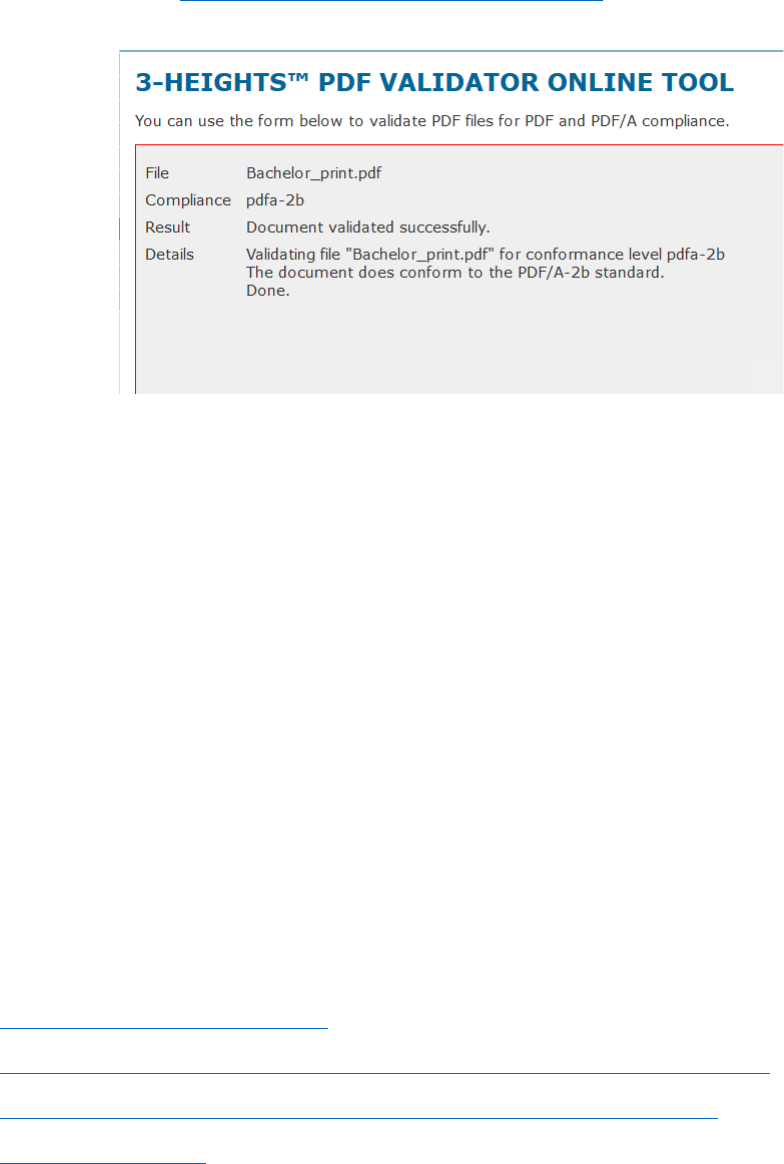
PDF/A validation
Validate your file at https://www.pdf-online.com/osa/validate.aspx. Drag-and-drop your file into the
box there. The result of a successful validation is shown in Figure 12.
Figure 12: Result of a successful validation of a PDF/A-2b compliant file.
Troubleshooting tips
• Favour the pdf format for images in LaTeX. Ensure that all fonts used in the image are
embedded in the file.
• Use the jpg or png format for image files you add to your Word or LibreOffice publication.
• Use the Insert image function in the word-processing program:
Microsoft Word: Insert -menu → Picture → choose file
LibreOffice: Insert → Image → From file → choose file
• Do not use Copy–Paste or drag-and-drop functions for inserting images
• Test your pdf for its ‘properness’ and ensure that all fonts are embedded
• Add metadata to your PDF (File . → Document Properties)
External links
https://en.wikipedia.org/wiki/PDF/A
Kansalliset pitkäaikaissäilytyspalvelut (CSC): Säilytys- ja siirtokelpoiset tiedostomuodot
Petersen-Jessen, Jari, 2009, PDF-tiedostomuodon hyödyntäminen eduskunnassa
PDF/A in a Nutshell 2.0
