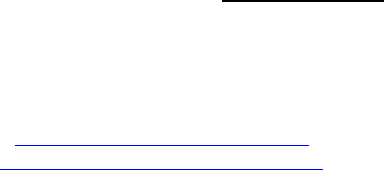
Digital Stewardship Curriculum
Center for Digital Scholarship and Curation
PO Box 645610, Pullman, WA 99164-5610
https://cdsc.libraries.wsu.edu/cdsc/
https://sustainableheritagenetwork.org
Converting a Microsoft Word
Document to a PDF/A File
Digital Stewardship Curriculum
When saving documents created in Microsoft Word, it is best to convert to a sustainable
format. Currently, PDF/A, a standardized version of PDF, is the best option for long term
preservation. There are a few steps involved in the conversion process. This document
will cover the following steps in Microsoft Word 10 in a Windows 10 environment:
● Make sure that the document properties (metadata) are accurate.
● Embed all of the document fonts.
● Make sure the PDF is not password protected.
● Ensure that the security settings allow printing.
● Save the document in PDF/A format.
How to check and edit document properties in Microsoft Word
To check document properties in Microsoft Word 2010:
1.
Select the File tab.
2.
Select Info to view the document properties.
3.
On the right-side panel view Properties.
4.
Click Show All Properties.
5.
Make sure that all of the information in the properties window is correct. You
may want to add an Author, Title, Company, or other related metadata.
6.
Click the File tab to return to your document. Changes are saved
automatically.
How to embed fonts in Microsoft Word
If the fonts in your document are not embedded and they are not available on the
document reader's computer, the program displaying the PDF file will make a
"best guess" as to which fonts to use instead. Sometimes this can create
significant differences between your original intent and what readers see on their
screens.
To embed fonts in Microsoft Word 2010:
1.
If possible, the document should utilize TrueType fonts.
2.
In the File menu, click on Options.

Digital Stewardship Curriculum
Center for Digital Scholarship and Curation
PO Box 645610, Pullman, WA 99164-5610
https://cdsc.libraries.wsu.edu/cdsc/
https://sustainableheritagenetwork.org
3.
Choose Save on the left sidebar.
4.
Check the box next to Embed fonts in the file.
5.
Make sure that Do not embed common system fonts is NOT checked.
6.
Click the OK button.
7.
Save the document.
*Embedded fonts Microsoft Word for Mac:
Microsoft Word 2008 and later on a Mac OS/X computer will automatically embed your
fonts while converting your document to a PDF file.
How to save a document in PDF/A format using Microsoft Word
To create a PDF/A document using Microsoft Word 2010:
1.
Click File and select Save As.
2.
Select .PDF from dropdown menu.
3.
Click the Options button.
4.
In the Options window select the check box for ISO 19005-1 Compliant
(PDF/A).
5.
Click OK to return to the Save As window.
6.
Click the Save button to save the file in PDF/A format.
To create a PDF/A document using Microsoft Word for Mac:
Unfortunately, Microsoft Office for Mac does not include a feature to save as a PDF/A. If
Adobe Acrobat is available, use the following method on Word:mac 2011:
1.
Click File and select Print.
2.
Click and hold the PDF button on the bottom left of the window until a menu
appears.
3.
Select Save as Adobe PDF. A "Save as Adobe PDF" pop-up box will appear.
4.
From the "Adobe PDF Settings" drop down menu, choose PDF/A,
PDF/A-1b-2005 (CMYK), or PDF/A-1b-2005 (RGB). Depending on your
version of Acrobat, these options may vary slightly. As long as your choice
has the PDF/A in it, you should be okay.
5.
Click the Continue button.
6.
Save the document.
Note: If you just hit PDF in the Print Menu or choose Save as PDF, your PDF will be
created using Apple's PDF generator which does not include a PDF/A option.
