
PREPARING MICROSOFT
®
WORD FOR MAC 2011
DOCUMENTS FOR CONVERSION TO ACCESSIBLE PDF
FILES
Table of Contents
Introduction ..................................................................................................................................... 2
Preparation ...................................................................................................................................... 2
Update Microsoft® Office .......................................................................................................... 2
Styles ........................................................................................................................................... 2
Modifying Styles ..................................................................................................................... 3
Headings ..................................................................................................................................... 4
Keyboard Shortcuts ................................................................................................................. 4
Lists ............................................................................................................................................. 4
Columns ...................................................................................................................................... 5
Hyperlinks ................................................................................................................................... 5
Tables, Graphics, and Images ..................................................................................................... 5
Tables ...................................................................................................................................... 5
Graphics and Images ............................................................................................................... 6
Conversion ...................................................................................................................................... 7
Verification ..................................................................................................................................... 8
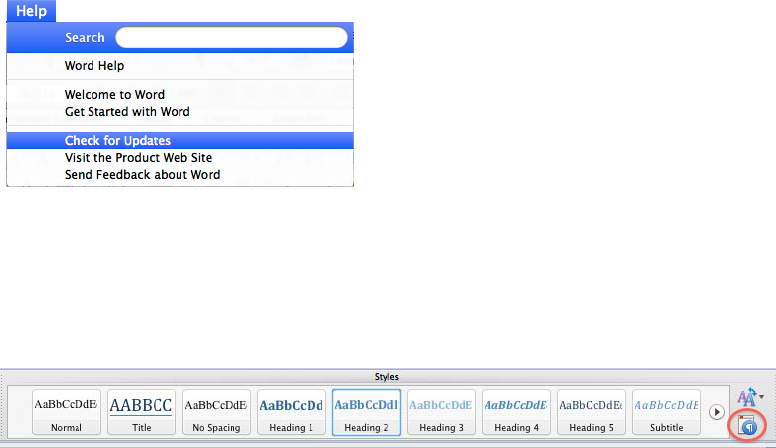
Introduction
Microsoft® Word for Mac 2011 lacks some of the accessibility features of their Windows
version. While it possesses the abilities to create Word documents that are accessible, it lacks the
ability to verify that nothing has been overlooked, and has no way to generate a PDF without
losing accessibility features.
To compensate for these deficiencies, this tutorial will first guide you through the preparation
stages in Word 2011 to create an accessible Word document. It then demonstrates how to use a
free, open-source Office suite (LibreOffice or its siblings) to transform a Word document into a
PDF without losing accessibility features, and how to use Adobe Reader or Adobe Acrobat to
verify that the resulting PDF is accessible.
Preparation
Update Microsoft® Office
Microsoft® Office 2011 Service Pack 1 added the ability to add alternate text to images. To
make sure you are running the most recent version, from the Help menu select Check for
Updates.
Styles
An important component of any document is style. Formatting with style adds structure to a
document, making it visually appealing and coherent. Word is equipped with several preset
styles to choose from, which can be accessed from the Styles group in the Home Ribbon.
Only the most popular styles offered appear on the Ribbon. To access all styles, click the
Manage Styles button.
The styles toolbar will appear. From the List drop-down menu, select All Styles.
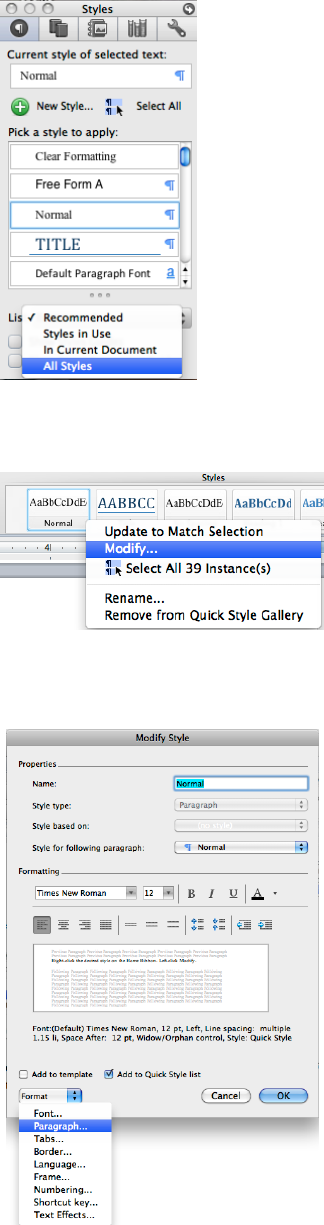
Modifying Styles
Right-click the desired style in the Styles group on the Home Ribbon. Left-click Modify.
A new window will open. Select Format, and select which element of design (Font, Paragraph,
et cetera) to modify from the drop-down list.

Headings
Use Styles to create heading formats: Title, Heading 1, Heading 2, Heading 3, Normal, et cetera.
Make sure that styles progress in a logical manner (Heading 2 should follow Heading 1).
Headings are conveniently located in the Style group in the Home Ribbon.
Keyboard Shortcuts
• command-option-1 for Heading 1
• command-option-2 for Heading 2
• command-option-3 for Heading 3
Lists
To create lists, use the Bullet command to emphasize individual points and the Numbering
command to describe the proper order for a series of steps in a sequence.
Position the cursor where a bullet or number is desired and right-click to get a contextual menu,
and select Bullets or Numbering. Or, access them directly from the Paragraph group of the
Home Ribbon. You can also use the keyboard shortcut +shift+L to add a bullet.
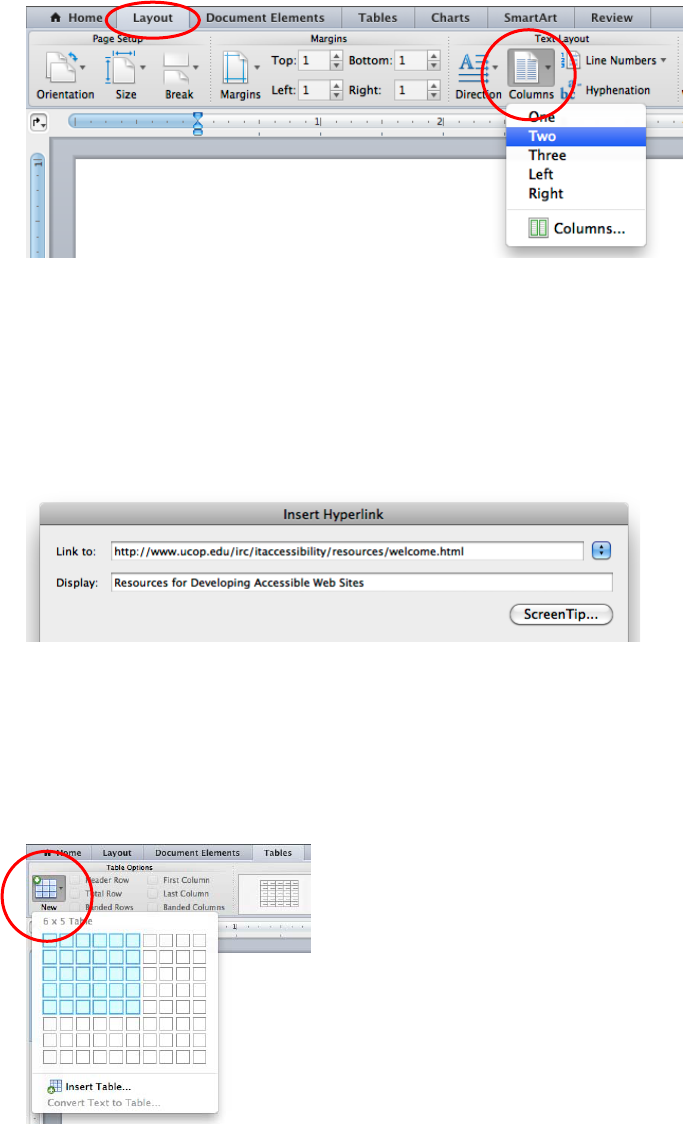
Columns
To create columns, go to the Layout Ribbon, and from the Test Layout group, select Columns.
Hyperlinks
To insert a hyperlink, type command-k. Use the Screen Tip button to add a text description. Add
a meaningful description to the Display text for the link - avoid saying only “click here.”
Tables, Graphics, and Images
Tables
To insert a table, open the Tables ribbon and, in the Table Options group, click the New button.
Tips for Designing Tables:
• Repeat header rows when tables exceed a single page.
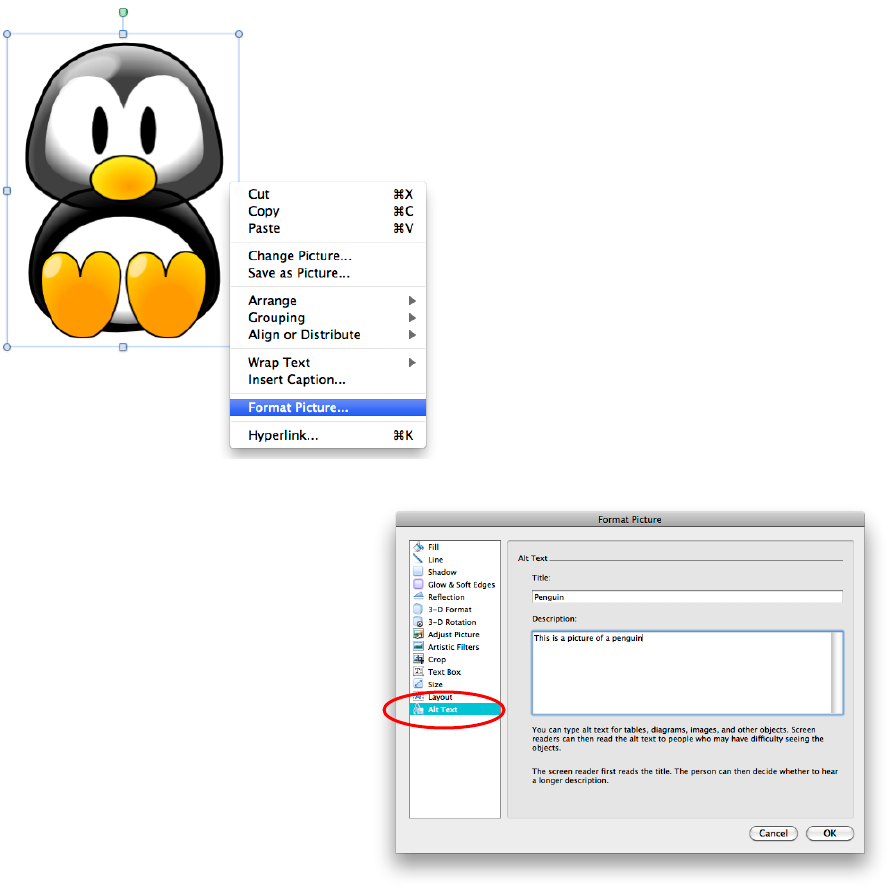
• Avoid letting table rows break across the page.
Graphics and Images
Provide all Graphics and Images with alternative text descriptions. Alternative Text (Alt Text)
is read by screen readers in place of the image, making the image’s content and function within
the document accessible to those with visual or cognitive disabilities.
To insert alternative text, right-click the image and select Format Picture.
Select the Alt Text pane to enter text.
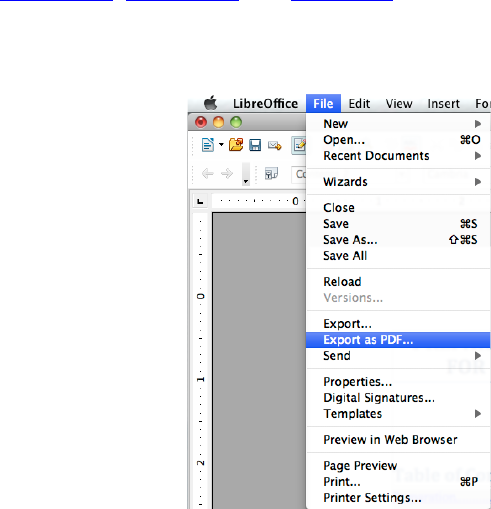
Tips for Placing Graphics:
Avoid placing graphics too close to text as this can both make the document appear cluttered and
cause problems when converting to PDF. Instead, allow for some white space between text and
graphics.
Conversion
Microsoft® Word for Mac 2011 does not produce accessible PDFs. However, the free open-
source programs OpenOffice, LibreOffice, and NeoOffice can open Word 2011 documents, and
export them to a tagged, accessible PDF.
After installing one of those applications, use it to open your Word document. Then, from the
File menu, select Export as PDF…

This will open a PDF Options window. Check the Tagged PDF checkbox, and click Export.
Verification
You can perform a “Quick Check” of accessibility in the free Adobe Reader. Open the file in
Adobe Reader; from the Edit menu, go to the Accessibility submenu and select Quick Check.
Or, type shift-command-6.
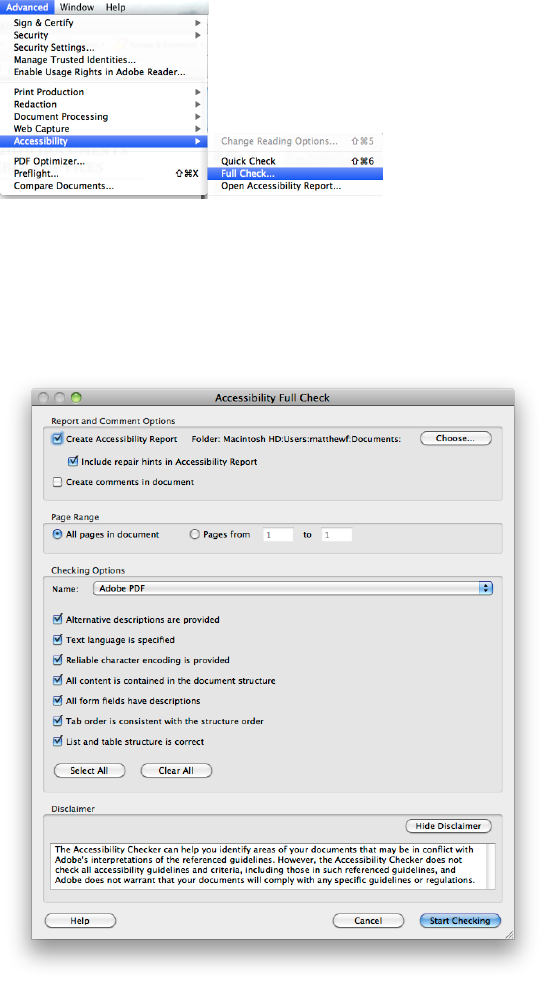
Those with the full version of Adobe Acrobat can perform a more complete accessibility check.
From the Advanced menu, go to the Accessibility submenu and select Full Check.
There are a number of options, but you can generally leave the defaults selected and click
Start Checking.
When finished, Acrobat will present a summary of the issues found.

It will then open a panel in the PDF document, containing a detailed report of any issues found,
and links to information about how to remediate the issues.
